رفع پیغام خطای Windows cannot connect to the printer
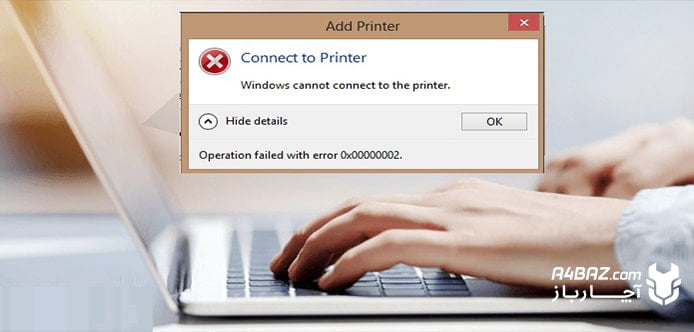
Windows cannot connect to the printer، پیامی است که به دلایل مختلفی برای پرینترهایی که در شبکه هستند، اتفاق میافتد. اگر شما نیز با این خطا مواجه شدهاید، ما در این مقاله از آچارباز، قصد داریم تا راهکارهایی برای رفع پیغام خطای Windows cannot connect to the printer به شما ارائه دهیم. پس با ما همراه باشید.
- چگونه خطای Windows cannot connect to the printer را برطرف کنیم؟
- پرینتری که تحت شبکه است را چگونه عیب یابی کنیم؟
- مراحل فعال کردن File and Printer Sharing در Windows Firewall
- بروزرسانی درایو پرینتر
- غیرفعال کردن آنتی ویروس نصب شده روی کامپیوتر
چگونه خطای Windows cannot connect to the printer را برطرف کنیم؟
اگر پرینتر به یک دستگاه دیگر وصل و از طریق شبکه به اشتراک گذاشته شدهاست، باید از راهکار زیر برای رفع خطای Windows cannot connect to the printer اقدام کنید:
- در بخش جستجوی ویندوز، گزینه Add Printer را سرچ کنید.
- پرینتر مورد نظرتان را انتخاب کرده و تیک A network printer or a printer attached to another computer را فعال کنید.
- گزینه Next را زده و به مرحلهی بعدی بروید.
- گزینه Connect to this printer را انتخاب کرده و در قسمت نام، آدرس پرینتری که به اشتراک گذاشته شده، را وارد کنید. برای وارد کردن آدرس پرینتر، ابتدا \\ زده و نام کامپیوتر را وارد کرده، دوباره پس از \، نام پرینتر را وارد کنید.
- شما به پیرنتر شبکه متصل شدید.
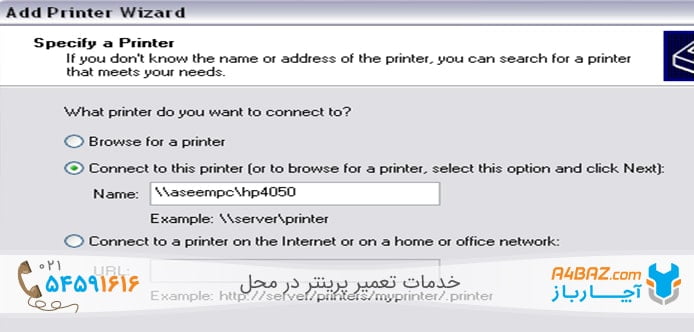
در صورتیکه پرینتر به صورت Local به کامپیوتر وصل شده باشد، مراحل زیر را باید به طی کنید:
- در پنجره Add Printer گزینه Local printer attached to this computer را انتخاب کرده و تیک گزینه زیرین آن را بردارید.
- پنجرهای دیگر برایتان باز میشود. در این پنجره تیک Create a new port را زده، از منوی کشویی کناری، گزینه Local Port را انتخاب کرده و به مرحلهی بعدی بروید.
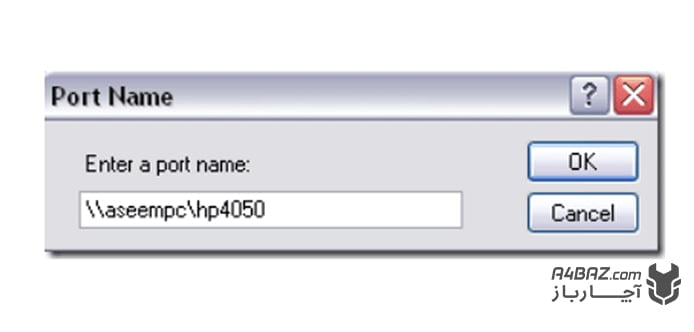
پرینتری که تحت شبکه است را چگونه عیب یابی کنیم؟
اگر پرینتر از طریق وایرلس یا اتصال LAN به کامپیوتر وصل شده، مراحل زیر را برای رفع خطای Windows cannot connect to the printer باید طی کنید:
- در پنجره Add Printer، گزینه Local printer attached to this computer را انتخاب کرده، تیک Create a new port را فعال و از منوی کشویی آن گزینه Standard TCP or IP Port را انتخاب کنید.
- آدرس IP را وارد کنید. اگر آدرس را ندارید، میتوانید از طریق یک خروجی از منوی پرینتر، آن را دریافت کنید.
مراحل فعال کردن File and Printer Sharing در Windows Firewall
گاهی پیام Windows cannot connect to the printer به دلیل اقدامات امنیتی فایروال در سیستم ظاهر میشود! برای رفع مشکل در مرحله اول، باید دقت کنید File and Printer Sharing فعال باشد. در صورتیکه این گزینه فعال نباشد، Windows Firewall مانع اتصال به پرینتر میشود و خطای Windows cannot connect to the printer رخ میدهد.
برای فعال کردن File and Printer Sharing باید مراحل زیر را انجام دهید:
- کنترل پنل را در ویندوز باز کنید.
- گزینه Windows Firewall را انتخاب کرده و تب Exeption را انتخاب کنید.
- وارد قسمت زیر مجموعه Name شده و تیک File and Print Sharing را فعال کنید.
ازجمله دلایلی که باعث دیدن پیام Windows cannot connect to the printer در پرینتر میشود، آنتیویروس نصب شده روی سیستم است.
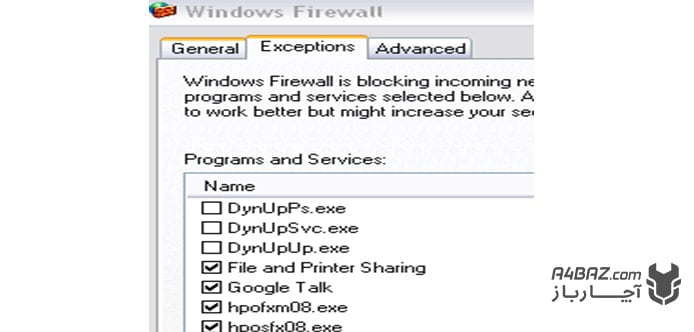
بروزرسانی درایو پرینتر
دلیل دیگری که سبب دیدن پیام Windows cannot connect to the printer در پرینتر میشود، بهروز نبودن و یا سازگار نبودن درایور نصب شده روی ویندوز است. دقت داشته باشید، پرینتر هر دستگاهی را که وصل میکنید، لازم است درایو مناسبش را نیز، روی کامپیوتر نصب داشته باشید.
غیرفعال کردن آنتی ویروس نصب شده روی کامپیوتر
ازجمله دلایلی که باعث دیدن پیام Windows cannot connect to the printer در پرینتر میشود، آنتیویروس نصب شده روی سیستم است. در صورتیکه این اتفاق افتاد، ابتدا آنتیویروس را غیرفعال کرده و دوباره برای نصب به پرینتر اقدام کنید.



