0 تا 100 آشنایی با اشتراک گذاری پرینتر در شبکه

آیا در خانه یا محل کارتان چندین کامپیوتر دارید ولی یک پرینتر خریداری کردهاید؟ آیا میخواهید همه کامپیوترها به پرینتر دسترسی داشته باشند و بتوانند با آن پرینت بگیرند؟ در اینصورت باید نحوه به اشتراک گذاری پرینتر در یک شبکه را بدانید تا بتوانید همه دستگاهها را بهراحتی به چاپگر مدنظرتان متصل کنید. در ادامه این مطلب آچارباز با ما همراه باشید تا اشتراک گذاری چاپگر را در انواع ویندوز آموزش ببینید. چنانچه با راه حلهای اعلام شده نتوانستید اتصال را انجام دهید باید از یک تکنسین بخواهید به محل شما اعزام شده و مسئله را بررسی و حل کند.
فهرست مطالب
نحوه به اشتراک گذاشتن چاپگر در شبکه در ویندوز 7 و 8
اگر از کاربران ویندوز 7 هستید و میخواهید با نحوه اشتراک گذاری پرینتر در شبکه در ویندوزهای 7 و 8 آشنا شوید؛ کافیست مراحل اعلام شده در ادامه را به دقت طی کنید:
- ابتدا باید درایور مناسب مدل پرینترتان را روی کامپیوتر یا لپ تاپ نصب کنید. برای دریافت این درایورها میتوانید به سایتهای تولیدکنندگان اصلی پرینتر بروید و مدل دستگاه را وارد کنید تا درایور مناسب به شما نمایش داده شود.
- پس از نصب درایور باید از طریق استارت در ویندوز عبارت Control Panel را سرچ کنید.
- بعد از ورود به این پنجره باید گزینه Network and Sharing Center یا Network and Internet را انتخاب کنید.
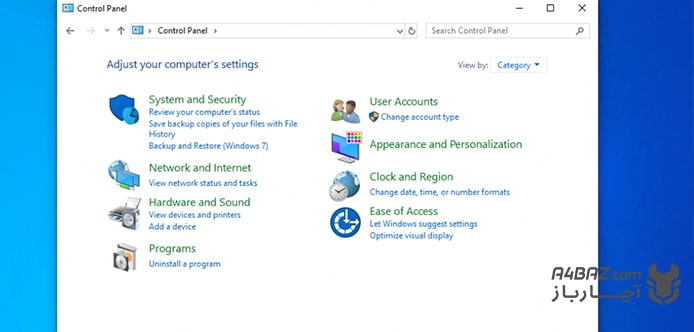
- سپس عبارت Change advanced sharing settings را بزنید.
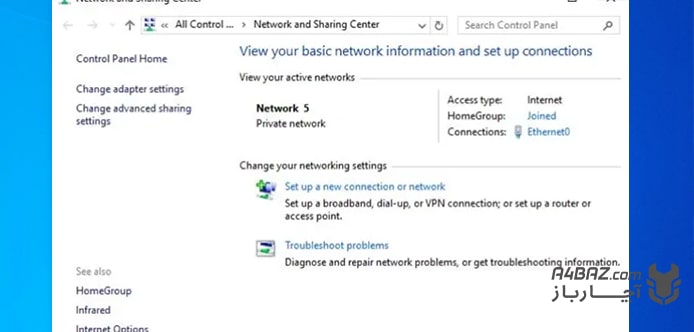
- در این زمینه چند گزینه Private، Guest، Public و All Networks به شما نمایش داده میشود که باید با توجه به نوع استفاده خود یکی را انتخاب کنید.
- در مرحله بعد باید روی گزینه File and printer sharing کلیک کرده و آن را در حالت Turn on بگذارید.
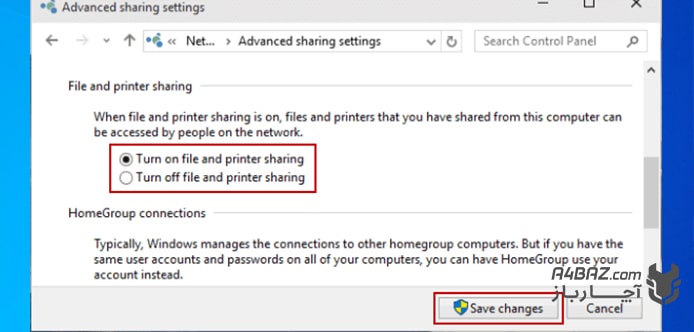
- سپس برای اتصال به پرینتر میتوانید از طریق password protection sharing رمز تعیین کنید.
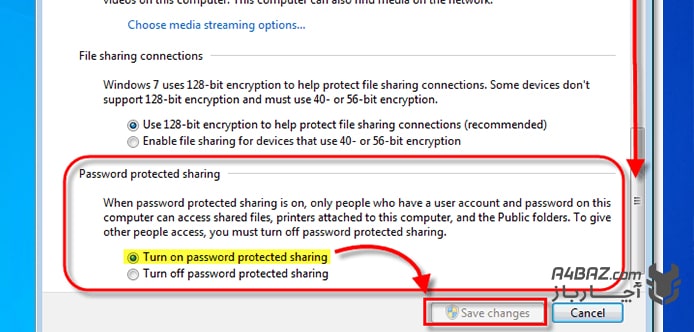
- بعد از انجام اقدامات بالا باید مجدد وارد پنجره Control Panel شده و به ترتیب روی گزینههای Devices and Printers و Printer properties کلیک کنید.
- در مرحله نهایی باید روی گزینه Sharing بزنید و گزینه Share this printer را فعال کنید.
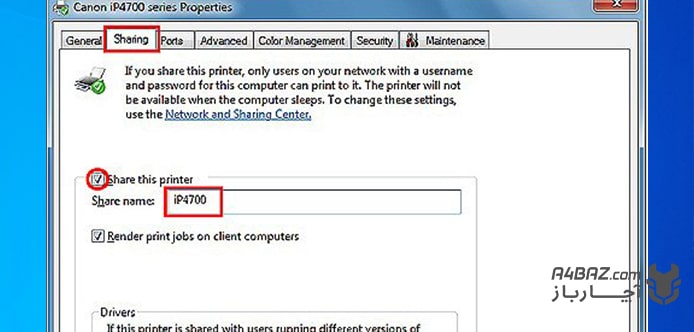
اشتراک گذاری چاپگر در ویندوز 10
کاربران ویندوز 10 نیز میتوانند با گذراندن مراحل زیر به سرعت و در عرض چند دقیقه به پرینتر متصل شوند.
- اولین مرحله به اشتراک گذاری چاپگر در شبکه وایرلس برای کاربران ویندوز 10 وارد شدن به صفحه Printers & scanners از طریق سرچ در قسمت Start ویندوز است.
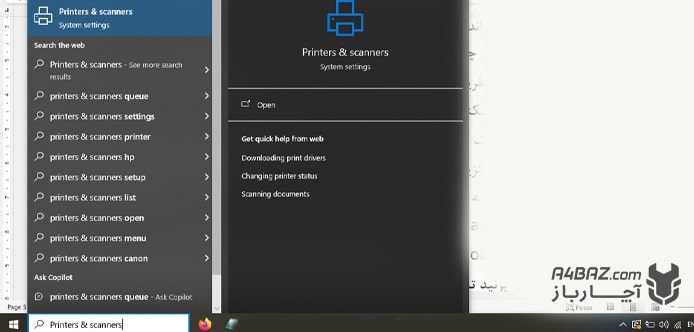
- در مرحله بعد نام پرینترها و اسکنرهایی که قابلیت اتصال دارند در صفحه مشاهده میشوند. در این زمان باید روی اسم پرینتر خود کلیک کنید و گزینه Manage را بزنید.
- سپس در پنجره باز شده روی گزینه Printer properties کلیک کنید.
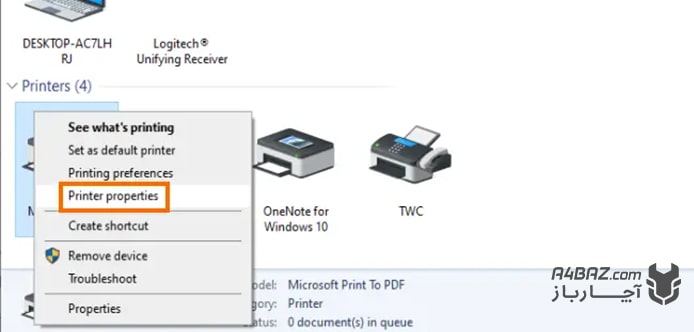
- در این زمان باید از طریق صفحه Sharing گزینه Share this printer را فعال کنید.
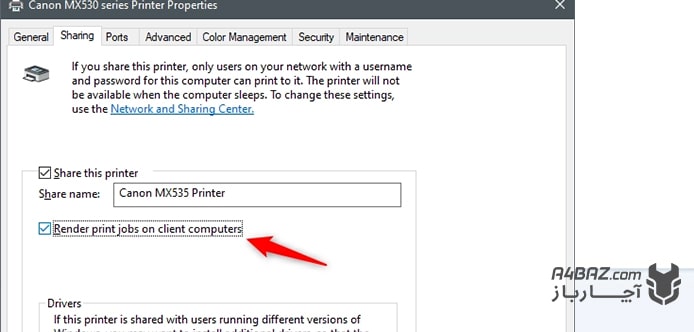
- در مرحله بعد روی گزینه Share name بزنید و روی اسم پرینترتان کلیک و گزینه Render print jobs on client computers را فعال کنید.
- در انتها باید گزینه Ok را بزنید تا کامپیوتر با پرینتر از طریق شبکه متصل شود.
اشتراک گذاری چاپگر در ویندوز 11
آخرین نسخه ویندوزی که در حال حاضر وجود دارد و کاربران زیادی تمایل دارند بدلیل مزایای مختلف از آن استفاده کنند، ویندوز 11 است. اگر شما هم جزء کاربران این ویندوز هستید برای اشتراک گذاری چاپگر در ویندوز 11 از طریق شبکه میتوانید اقدامات زیر را انجام دهید:
- در اولین مرحله باید درایور مناسب و سازگار با ویندوزتان را روی دستگاه نصب کنید.
- حالا باید به قسمتSettings ویندوز بروید.
- از منوی سمت چپ وارد Bluetooth & devicesشده و از منوی سمت راست گزینه Printers & scanners را بزنید.
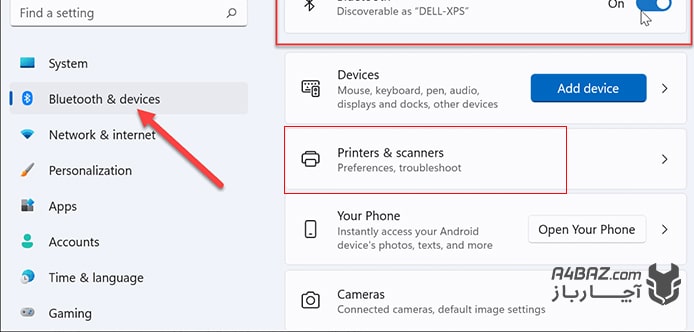
- حالا باید روی اسم پرینتر دلخواه که مشاهده میکنید، کلیک کرده و به Printer Properties وارد شوید.
- حالا باید از طریق Sharing گزینه Change Sharing Options را انتخاب و Share this printer را بزنید.
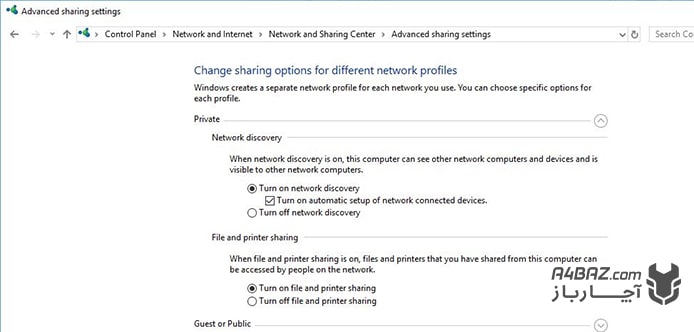
- از طریق گزینه Share name را بزنید و روی Apply و Ok بزنید.
نحوه به اشتراک گذاری پرینتر در یک شبکه در سیستم عامل مک
چنانچه از لپ تاپهای شرکت اپل استفاده میکنید که سیستم عامل مک دارند برای اشتراک گذاری پرینتر در شبکه میتوانید مراحل زیر را طی کنید تا لپ تاپ یا کامپیوتر شما به پرینتر مدنظرتان متصل شود.
- ابتدا درایور پرینتری که مناسب سیستم عامل دستگاهتان است را روی کامپیوتر یا لپ تاپتان نصب کنید.
- سپس روی آیکون اپل که در قسمت چپ صفحه اصلی وجود دارد، کلیک کنید.
- حالا باید از بین گزینههای موجود روی System Preferences بزنید.
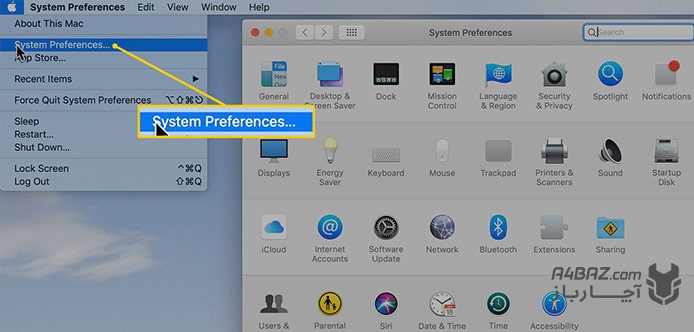
- در مرحله باید باید گزینه Sharing را انتخاب و روی گزینه Printer Sharing کلیک کنید.
- در مرحله بعد باید پرینتر مدنظرتان را فعال کنید و در صورتیکه تمایل دارید، میتوانید دسترسی پرینتر را برای کامپیوترهای دیگر محدود کنید تا بقیه افراد امکان دسترسی و کار با پرینتر دلخواه شما را نداشته باشند.
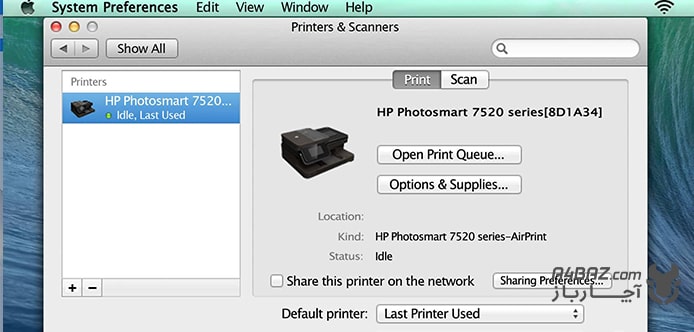
در بالا نحوه اشتراک گذاری چاپگر بین ویندوز 7 و 10، 11 و مک را به شما توضیح دادیم. این تنظیمات مربوط به سیستم اصلی یا میزبان پرینتر است. پس از وصل کردن سیستم اصلی به پرینتر نوبت وصل کردن سایر کامپیوتر یا لپ تاپها به پرینتر است. در این زمان باید سایر دستگاهها را به شبکه وصل شده پرینتر متصل کنید سپس گزینه Turn on file and printer sharing را از طریق Network and Sharing Center فعال کنید. سپس از طریق استارت یا تنظیمات وارد صفحه Printers and Scanners شوید و روی نام پرینترتان کلیک کنید تا به آن وصل شوید.

مشکل اشتراک گذاری پرینتر در شبکه
چنانچه مراحل بالا را طی کردهاید ولی اشتراک گذاری پرینتر در شبکه بدرستی انجام نشده یا پرینتر را در شبکه مشاهده نمیکنید باید اقدامات زیر را برای رفع مشکل انجام دهید:
- از طریق استارت در ویندوز وارد کنترل پنل شوید.
- حالا روی گزینه Network and Sharing Center کلیک کرده و Change advanced sharing settings را بزنید.
- در این زمان باید file and printer sharing را انتخاب کنید و در زیر آن گزینههای file and printer sharing و turn on network discovery در قسمت network discovery را فعال کنید.
- در نهایت باید گزینه Save changes را بزنید تا تغییرات شما ذخیره شود. با اینکار پرینتر شما توسط دستگاههای دیگر قابل رویت است و میتواند به دستگاههای دیگر متصل شود.
آنچه درباره اشتراک گذاری پرینتر در شبکه آموختیم
در این مطلب تمام آنچیزی که باید در ارتباط با اشتراک گذاری پرینتر در شبکه بدانید و نحوه عیب یابی و رفع مشکلات آن را به زبان ساده به شما آموزش دادیم. به کمک این مطلب میتوانید خودتان مشکلات مربوط به آن را برطرف کنید. اما در صورتیکه با این راهنماییها نتوانستید از پرینتر را به دستگاههای مختلف وصل کنید، بهتر است از یک متخصص در این زمینه کمک بگیرید.



