چگونه پرینت بگیریم؟

در ادارات و شرکتها اکثر افراد برای بایگانی کردن اسناد و موارد دیگر، نیاز به پرینت دارند. در این مقاله قصد داریم به پرسش چگونه پرینت بگیریم پرداخته و مراحل پرینت گرفتن از فایل ورد، پرینت گرفتن از سایت و پرینت گرفتن از PDF را به شما شرح دهیم. بنابراین اگر برای شما نیز این پرسش به وجود آمده که چگونه پرینت بگیریم، ادامه این مقاله را از دست ندهید.
مراحل پرینت گرفتن از فایل ورد
در ابتدای مقاله قصد داریم به، مراحل پرینت گرفتن از فایل ورد بپردازیم. به یاد داشته باشید، قبل از اینکه برای چاپ و پرینت در فایل ورد اقدام کنید، به راحتی میتوانید سند خود را قبل از چاپ به حالت پیش نمایش در آورده و مشخص کنید که میخواهید کدامیک از صفحات را چاپ کنید.
برای این کار کافیست، دکمه file را فشرده و سپس print را انتخاب کنید و یا همزمان دکمههای ctrl و p را باهم بفشارید.
اکنون شما میتوانید حالت پیش نمایش پرینت را مشاهده کنید، برای اینکه نگاهی به پیش نمایش هر صفحه بیاندازید، فقط کافیست روی فلشهای عقب و جلو که در پایین صفحه قرار دارند کلیک کنید.
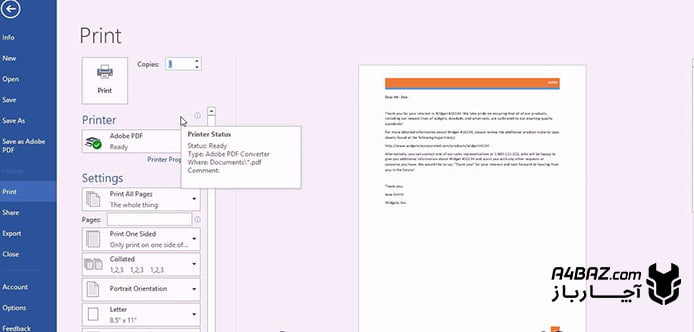
در قسمت setting نیز میتوانید، سایر تنظیمات دلخواه خود را اعمال کنید. تعداد نسخههایی که از فایل در نظر دارید را وارد کرده و سپس روی دکمه print کلیک کنید.
این روش برای زمانی است که، میخواهید تمامی صفحات مورد نظر خود را چاپ کنید. اما اگر صفحات خاصی را در نظر دارید، باید تنظیمات خاصی را نیز اعمال کنید. برای اینکار دوباره گزینه ctrl+p را فشار دهید، حالا از روی منوی باز شده print all pages را بفشارید. اگر فقط قصد دارید از بین تمامی صفحات، یک سند را انتخاب کرده و پرینت بگیرید، در قسمت پیش نمایش صفحه مورد نظر خود را انتخاب کنید و سپس گزینه Print Current Page را بفشارید.
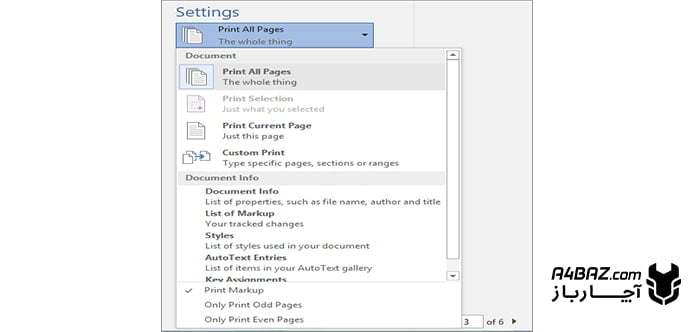
برای چاپ صفحات متوالی به عنوان مثال صفحات اول، سوم و پنجم و…باید Custom Print را انتخاب کرده و در قسمت pages شماره صفحه اول و آخر را وارد کنید.
اگر روال پرینت از صفحات، طیف مشخصی ندارد باید برای پرینت صفحات جداگانه Custom Print را انتخاب کرده و در قسمت pages شماره صفحات را با یک کاما وارد کنید.
اگر پرینتری که برای چاپ فایل ورد انتخاب کردهاید، از پرینترهای رنگی است در قسمت settings گزینههایی برای شما ظاهر خواهند شد. Ctrl+p را فشرده و به قسمت print بروید. اگر پرینتر رنگی داشته باشید، color printing option برای شما ظاهر خواهد شد. تنظیمات مورد نظر خود را اعمال کرده و سپس گزینه print را بفشارید. اگر باز هم مشکلی در روند پرینت گرفتن دستگاه مشاهده میکنید، برگهای چاپ نمیشود و دستگاه پرینت نمیگیرد، باید مشکل را در پرینتر و یا کارتریج جستجو کنید. اگر تعویض و یا شارژ کارتریج را به تازگی انجام دادهاید، بهتر است برای رفع این مشکل تعمیر پرینتر را در برنامه خود بگذارید.
پرینت گرفتن به صورت افقی و عمودی در ورد
اگر شما هم میخواهید، پرینت گرفتن به صورت افقی و عمودی در ورد را امتحان کنید اما نمیدانید باید از کجا شروع کنید، با ما همراه باشید.
- ابتدا فایل ورد مورد نظر خود را باز کنید.
- حالا باید گزینه layout را انتخاب کنید.
- بعد از انتخاب گزینه layout سه گروه را در مقابل خود میبینید. arrange، paragraph و page setup از بین این موارد داده شده page setup را انتخاب کنید.
- در گروه page setup گزینهای به نام orientation میبینید، روی آن کلیک کنید.
- روی landscape کلیک کنید.
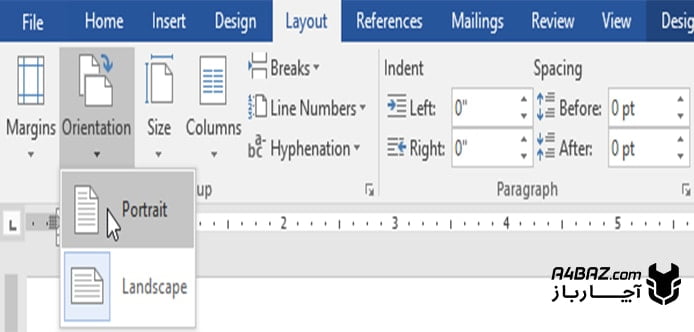
اگر میخواهید بخشی از سند خود را افقی یا عمودی کنید، باید مراحل زیر را انجام دهید.
- فایل ورد را باز کنید.
- قسمت مورد نظر متن خود را، که میخواهید افقی یا عمودی پرینت بگیرید را انتخاب کنید.
- روی layout کلیک کنید.
- از روی گروه page setup روی دکمه margins کلیک کنید، اکنون پیش روی شما لیستی از گزینهها ظاهر میشود.
- از روی لیست ظاهر شده باید، Custom Margins را انتخاب کنید تا تنظیمات مورد نظر را اعمال کنید.
- در بخش orientation گزینه افقی و عمودی را مشاهده خواهید کرد، گزینه مورد نظر خود را انتخاب کنید.
- حالا روی دکمه ok کلیک کنید.
پرینت گرفتن از سایت
پرینت گرفتن از سایت ممکن است کمی گیج کننده به نظر برسد، به این دلیل که ابتدا از فایل مورد نظر شما نسخه pdf ساخته میشود. این پروسه به دلیل حفظ کادر بندی و طرح رخ میدهد. بعد از ایجاد فایل pdf از فایل شما پرینت گرفته خواهد شد.
- از روی گزینه file، باید روی print کلیک کنید و یا به سادکی دکمههای ctrl+P را باهم بفشارید. حالا دکمه print را بزنید. اگر در حال خواندن صفحه مورد نظر هستید، دکمه ctrl+p را فشار دهید.
- بعد از این مرحله، ورد برای شما از صفحه مورد نظر یک نسخه pdf ایجاد خواهد کرد. شما میتوانید روی نسخه مورد نظر کلیک کنید، تا پیش نمایش فایل pdf را مشاهده کنید.
- در ویندوز 7 شما به راحتی میتوانید چاپگر مورد نظر خود را انتخاب و سایر تنظیمات مورد نظر را روی آن اعمال کنید. در ویندوز 8 باید در برنامه Reader رفته و از پایین صفحه گزینه print را انتخاب کنید. در ویندوز 10 نیز باید همین روش را به کار بگیرید. سپس چاپگر مورد نظر خود را انتخاب کنید، تنظمیات مورد نظر را اعمال کرده و سپس پرینت را شروع کنید.
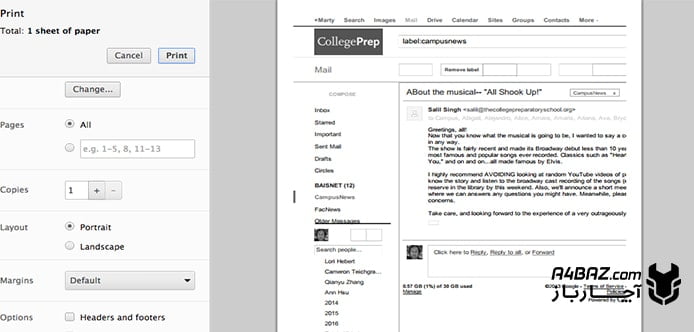
پرینت گرفتن از PDF
- اگر ویندوز ده دارید باید بگوئیم، پرینت گرفتن از PDF برای شما بسیار راحت است. از هر منویی به راحتی میتوانید گزینه print را انتخاب کرده و به سرعت از فایل خود پرینت بگیرید.
- در نسخههای دیگر ویندوز، پرینت گرفتن از PDF میتواند کمی دردسر ساز باشد. با این حال برخی از برنامهها قادر هستند که، از نسخه pdf پشتیبانی کرده و پرینت را به سرعت انجام دهند. در ادامه به شما روشی برای پرینت گرفتن از PDF خواهیم گفت.
- وارد منوی file شده و گزینه print را انتخاب کنید.
- بعد از انخاب print پنجره مربوط به چاپ باز خواهد شد، روی Advanced کلیک کنید.
- Print as Image را بررسی کنید و تنظیمات مربوطه را انجام دهید.
- حالا باید برای چاپ روی ok کلیک کنید. بعد از رسیدن به پاسخ پرسش چگونه پرینت بگیریم، میتوانید آموزش پرینت گرفتن پشت و رو را هم یاد بگیرید، تا اگر پرینتر شما به طور خودکار از این قابلیت پشتیبانی نمیکند، به سادگی این پروسه را انجام دهید.




سلام در مورد کمرنگ پرینت گرفتن پرینتر چی؟ در مورد این تنظیماتی توی ورد وجود داره یا پرینترم خراب شده که کلا چند وقتیه که همه چی رو کمرنگ پرینت میگیره
درود بر شما
شما میتوانید برای گرفتن پاسخ پرسشهای خود مقاله تمام دلایل کمرنگ چاپ گرفتن پرینتر را مطالعه کنید.
موفق باشید